This post teaches you how to recover deleted files, photos, videos, etc. from an SD card or camera memory card in a free and easy way.
- Where do deleted SD card files go?
- How to recover deleted photos from camera SD card?
- Photos disappeared from camera SD card?
SD card or memory card helps you store photos, videos, and files in your camera, phone, or other storage media devices. You can connect the SD card to your computer with an SD card reader to view, manage, delete, or transfer the files on the SD card.
If you mistakenly deleted some files or photos from the SD card, you can’t find them in Windows Recycle Bin. They are permanently deleted. To recover deleted files, photos, or videos from an SD card, you need to use a professional free data recovery program like MiniTool Power Data Recovery.
How to Recover Deleted Files from SD Card for Free
As a top free data recovery application for Windows, MiniTool Power Data Recovery lets you easily recover any deleted or lost files from SD card, memory card, Windows PC or laptop, USB flash drive, external hard drive, SSD, etc.
You can use this tool to recover deleted or lost photos, videos, or other files from your SD/memory card with ease. Formatted/corrupted SD card recovery is also supported. Check how to do it below.
Step 1. Get the free SD card recovery application
MiniTool Power Data Recovery is a clean and free program. You can go to MiniTool Software official website to safely download and install it on your Windows computer. Windows 10/8/7 is supported.
Step 2. Connect the SD card to your computer
Next, you can prepare your SD card and connect it to your computer. You can eject the SD card from your Android phone, camera, or other devices. Use an SD card reader to connect it to your Windows computer.
If the SD card can’t be ejected from your Android phone, you can choose another top SD card recovery tool for Android listed later in this post.
Step 3. Recover the deleted files from the SD card
- Then, you can launch MiniTool Power Data Recovery.
- Click Removable Disk Drive on the left and click the target SD card on the right. You can also find the target SD card after you click This PC.
- Click Scan button and let the software finish scanning the SD card.
- Check the scan result and find needed files, check them and click Save button.
- Select a new destination to save the recovered deleted files. You should not store them on the original SD card since it will cause data overwriting and make the deleted/lost files unrecoverable.
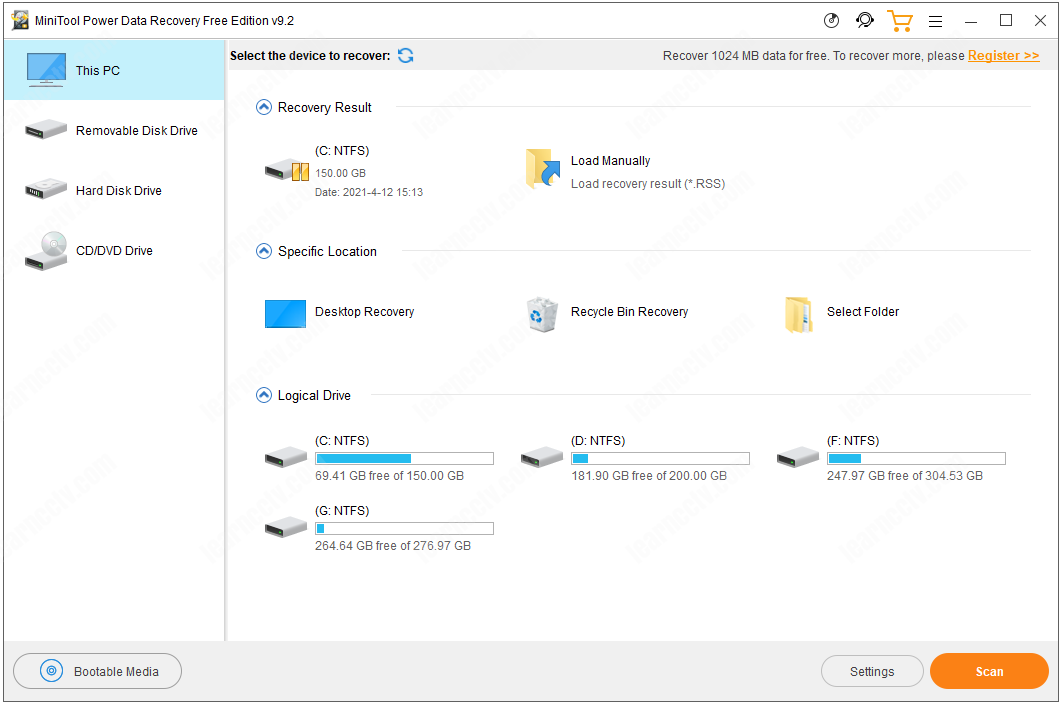
Top Free SD Card Recovery Software for Android/iPhone
If you can’t remove the SD card from your Android phone or tablet, then you should use the professional Android data recovery software to recover the deleted files or photos. Popular tools include MiniTool Mobile Recovery for Android, FonePaw, FoneLab Android Data Recovery, etc.
To recover deleted or lost files from iPhone or iPad, you can utilize a professional iPhone data recovery program. You can try MiniTool Mobile Recovery for iOS, Stellar Data Recovery for iPhone, FoneLab iPhone Data Recovery, etc.
6 Tips to Fix a Corrupted/Inaccessible SD Card
The SD card or memory card can be logically or physically corrupted by accident.
The photos on it may get lost or inaccessible. To get back the lost photos on the SD card, you can follow the detailed steps above. Still, to help you fix the SD card logical errors, some tips are also provided below for your reference.
Fix 1. If the SD card is not showing up on your computer, you can restart your computer, plug out and plug in the SD card reader again. Besides, you can also plug the SD card reader into another USB port or another computer, change another SD card reader, to see if the SD card can show up.
Fix 3. If you are unable to read and write on the SD card, you should make sure the SD card is not read-only. You can click Start, type cmd, right-click Command Prompt and select Run as administrator. Then type the commands below to remove write-protection on the SD card. Press Enter after each command.
- diskpart
- list disk
- select disk * (replace “*” with the disk number of the target SD card)
- attributes disk clear readonly
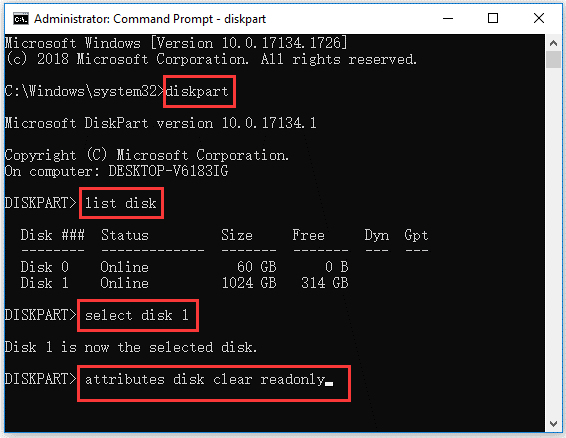
Fix 4. Update the SD card reader driver. Right-click Start and select Device Manager. Expand Disk Drives and right-click the SD card reader device. Select Update driver and follow the instructions to update the device driver.
Fix 5. Run Windows Hardware and Devices Troubleshooter. Press Windows + R, type msdt.exe -id DeviceDiagnostic, and press Enter. Then follow the on-screen instructions to select your SD card to troubleshoot its issues.
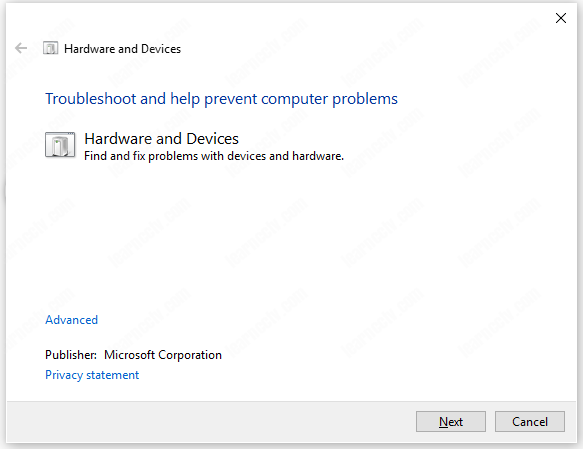
Fix 6. If the SD card still can’t work well, you can follow the steps above to recover lost files on the SD card, copy important files to another device, and format the corrupted SD card to see if it can be brought to life again. To format the SD card, you can right-click the SD card and select Format, then select a file system and click Start to quickly format the SD card.
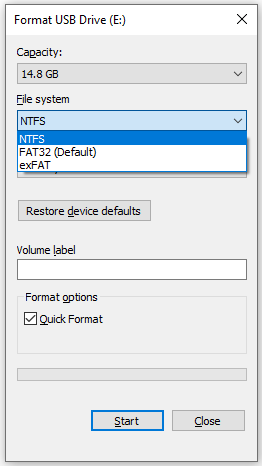
To Sum Up
Since the SD card deleted files won’t go to the Recycle Bin, to recover the deleted files from SD card, you have to recur to a data recovery program. Hope the instructions in this post can help you successfully retrieve your deleted/lost photos, videos, other files on your SD card. Remember one tip, to prevent files from losing forever, you should always have a backup.