Camera remote viewing over the mobile phone is required for every CCTV project, but H264 DVR mobile remote viewing has been a headache for many CCTV installers. But now you will learn how to solve this problem.

When you purchased your H264 Network DVR what did the seller say about the DVR's brand? Did he say it was a good brand, or did he not mention anything about it ?
I do not know exactly what might be written on the front part of your DVR, but I can assure you that H.264 is not a brand!
Did you know that DVR H264 is not a brand?
This is the first thing you should understand before configure your DVR for remote viewing over the Internet or when you lose the password and have a hard time trying to retrive it. (If that happens to you just read the article: How to reset H.264 Network DVR).
Some DVRs have the following names in the front part:
There are other variations of the name, but none of them represents the brand but rather the type of compression (CODEC) that it uses.
They are non-branded DVRs manufactured in China and passed to the market by distributors that use this name only because H.264 is a good video compressor algorithm. To learn more about video compression read the article: How CCTV CODECs work
Example of non-branded and branded DVR
We will use the Alartec brand as a DVR brand example, when you purchase an equipment from that company you can see the logo somewhere, usually on the frontal part of the DVR and also on the configuration menu.
Note in the first picture a non-branded DVR. There is only a text that says "H.264 Digital Video Recorder". This only indicates that the DVR has H.264 compression CODEC. THIS IS NOT THE BRAND

In this other image you see a very similar DVR, but it has a logo on the left side with Alartec's name. Therefore there must be a distributor that can support you with software for remote DVR remote viewing.

Do you have a branded or non-brand DVR?
To access your H264 DVR from your mobile phone, you first need to know if it has a brand. If it's a branded model probably it will have an operation manual and a technical support number, which is very good.
Here are some examples of brands of DVRs that are found on the market:
Hikvision, Dahua, Citrox, Clear, Alive, Lorex, Alartec, Multilaser, Trynus, Ecotronic, Voyager, Aprica, Jortan, Samsung, Bosch, Pelco, Panasonic, Sony, etc.
Note that in this list there are some well-known brands such as Samsung, Bosch, Pelco, Panasonic and Sony and there are others that are not that are not the kind everybody knows (Clear, Ecotronic, Jortan, Voyager,etc).
If your DVR has a well-known brand, just use the App provided by the manufacturer or dealer to have remote viewing via mobile, otherwise it is necessary to use a generic App, just like the one I will talk about.
App for non-branded H264 DVRs
So, if you have a non-branded generic DVR you can use this App that usually works with most of the devices manufactured in China that carries the name: "H.264 Digital Video Recorder" on the DVR's front panel.
There are different Apps and for this purpose, one of them is the Meye developed by the company Meye Tech. You can find the software on the site: http://www.meyetech.com and on the Playstore/Android Store.
Mobile apps may or may not have costs. Usually when they are free, you are going to see some advertisement on the App, this is the way the developer can generate some revenue without charge by the App.
Note below the information: "this app has advertising"
If you don't want to see the advertisements in the App, just pay for the professional version. The cost is $ 9.99 (US dollars). Note that on the right side of the image there is a button for the purchase:
You can buy the app in the playstore
Install the Meye App on your mobile phone
To access the H264 DVR directly on your mobile phone, go to the playstore and install the App. See the images below.

Make sure you are your are downloading the correct version of the Meye app, because in Playstore there are other similar apps.
Download the App that is developed by Meyetech.
Note that this version has been downloaded more than 1 million times worldwide.
The version of this app is for mobile phones with the Android operating system, and by the time I write this article it is in version 4.4.1.
The installation is simple and very fast, but bring the adds with it.
App configuration do add a H.264 DVR
Before configure your App, make sure your have DVR remote viewing from your computer within your local network through the internal IP.

In the above diagram the DVR already has an IP (example: 192.168.1.1) and an access port (example: 37777) and has already been tested with the computer on the internal network. The mobile phone is connected via Wi-Fi to the same local network as the DVR.
This is a test that you can do for the internal DVR viewing, for remote viewing via Internet, the IP that must be used is the one that is configured in your router (for example: 50.79.86.90).
See below the diagram for the external configuration

IMPORTANT: Test your DVR via using the computer in the local network before attempting to set up mobile access. By doing that you ensure that the remote viewing is already working before proceed to the next step. If you don't know the basics about setting up DVR remote viewing, I recommend you to read the Ultimate Security Camera Guide V2.
For the App configuration you will need the following information:
After installing the application, just open it and start the setup. Click the Add Camera button and fill in your DVR information.


The configuration is very simple, but please double check if your are using the correct information, if the IP or port are wrong, it's not going to work.
Check your DVR's menu to make sure the information is correct


Home screen and Application information


Controls on bottom menu

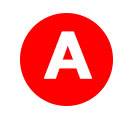
Play / Stop

Screenshot

Record on the mobile

DVR menu configuration
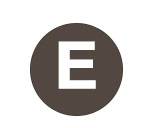
View App information
Editing menu


H264 DVR App configuration errors
It is possible to have some error while configuring the application to connect your H264 DVR, if it happens try to find the reason for the error.
Remember that the MEye application is used to connect to different brands of generic DVRs (H264 DVRs) so it tries to be as flexible as possible in the issue of working with different port configuration. Sometimes the default port 37777 is not what your DVR uses, so try other configuration options:
App shows "connecting" message
If the application stays for a long time showing the message "connecting" something is wrong with the Internet link, it may be slow or maybe some firewall is blocking the DVR from the Internet or internal network.

Follow the steps to solve the problem:
App shows "buffering" message
The MEye app shows the message "Buffering" for a long period of time but the screen remains black with no image appearing.
This may happen because the IP is correct, the connection has been made but the port is incorrect, it is common to make the mistake of configuring port 80 instead of others like 37777 (or whatever port is on your DVR).

Follow the steps to solve the problem:
App shows message "Server Unavailable"
If the Meyer application shows the message "Server Unavailable" it means that it could not connect with the DVR.

Follow the steps to solve the problem:
Conclusion about the H.264 DVR App
The Meyer application can work with different generic H264 DVR models and even some others with well-known brands.
However, there's no 100% guarantee that will work with all models on the available in the market, however you have the opportunity to try the procedures that were explained in the article..
I tested the App with a public DVR that is available on the Internet. I don't know when your are reading this, and if this DVR will still be available, but you can try to configure your App using the following information:
IP: 50.79.86.90
Port: 37777
User: guest
Password: guest
Just try it out and leave your comments to let us know if it works for you
Also share this article by clicking on the buttons below


Thank you for this information that has not been touched by anyone but you
I tell you that the explanation is very detailed
But in case you forget the password in this type H.264 Digital Video Recorder
What work